Minecraft logs are invaluable for troubleshooting issues, spotting mod conflicts, or identifying connection issues. Knowing where to find these logs on your computer is the first step. In this guide, we’ll walk you through how to locate the Minecraft client logs on Windows and macOS.
Understanding Minecraft Logs
Minecraft logs capture a wide range of events, from routine operations to error messages and crash reports. They can help you:
- Diagnose performance issues: Determine what’s causing lag or crashes.
- Debug mods and plugins: See where custom modifications may be failing.
- Report bugs: Provide detailed information to support forums or developers.
The primary log file you’ll encounter is usually named latest.log, located within a folder simply called logs.
Locating the Minecraft Folder
The Minecraft folder, usually named “.minecraft”, is where the game stores all of its data, including client logs, saves, resource packs, and mods. The location of this folder varies by operating system.
Windows:
- Open the Run Dialog:
- Press Windows Key + R on your keyboard.
- Enter the AppData Path:
- Type %appdata% and press Enter. This will open the Roaming folder within AppData.
- Find the .minecraft Folder:
- Look for a folder named .minecraft in the list. It is normally near the top.
- Locate the Logs Folder:
- Inside the .minecraft folder, find and open the logs folder. Here, you’ll see latest.log along with archived logs from previous sessions.
macOS
- Open Finder:
- Click on the Finder icon in your dock.
- Access the Go to Folder Menu:
- Press Command + Shift + G to open the “Go to Folder” prompt.
- Enter the Minecraft Folder Path:
- Type ~/Library/Application Support/minecraft and press Enter.
- Navigate to the Logs Folder:
- Once inside the minecraft folder, locate the logs folder where your log files, including latest.log, are stored.
Finding and Using the Logs
Once you have located the logs folder, here’s what you need to do:
- Open the Log File:
- The most recent activities are captured in
latest.log. Double-click or right-click and choose your preferred text editor to open it.
- The most recent activities are captured in
- Open Older Log Files:
- If the issue/problem happened in an older Minecraft log (for example, had an error yesterday but played the game again since) then the log files are kept in a .gz file type. This is basically a zip file, but you will need Winrar or 7zip to open this file and grab the log from the date in the filename.
- Copy or Save Log Information:
- If you need to share the log with support or post on a forum, you can copy the necessary portions or save a duplicate copy for backup. You can also copy and paste the contents of the log file to Mclo.gs which can analyze and identify some basic mod issues.
If you don’t see the logs, ensure you are checking the correct .minecraft directory. Sometimes custom installations might have a different location. If you are using a third-party launcher, the game directory may have been changed. Check the launcher settings for the custom path.
Finding your Minecraft client logs is a straightforward process once you know where to look. By navigating to the .minecraft folder and locating the logs directory, you can easily access valuable information that can help resolve issues.
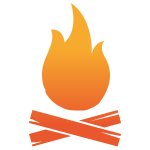
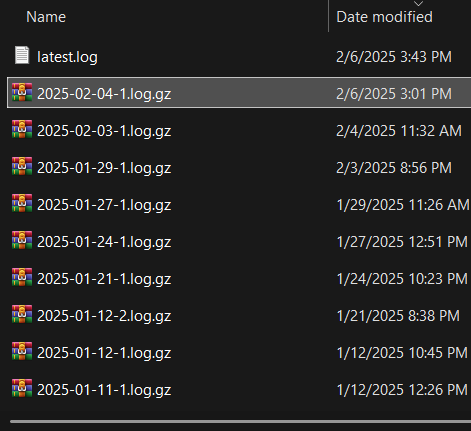
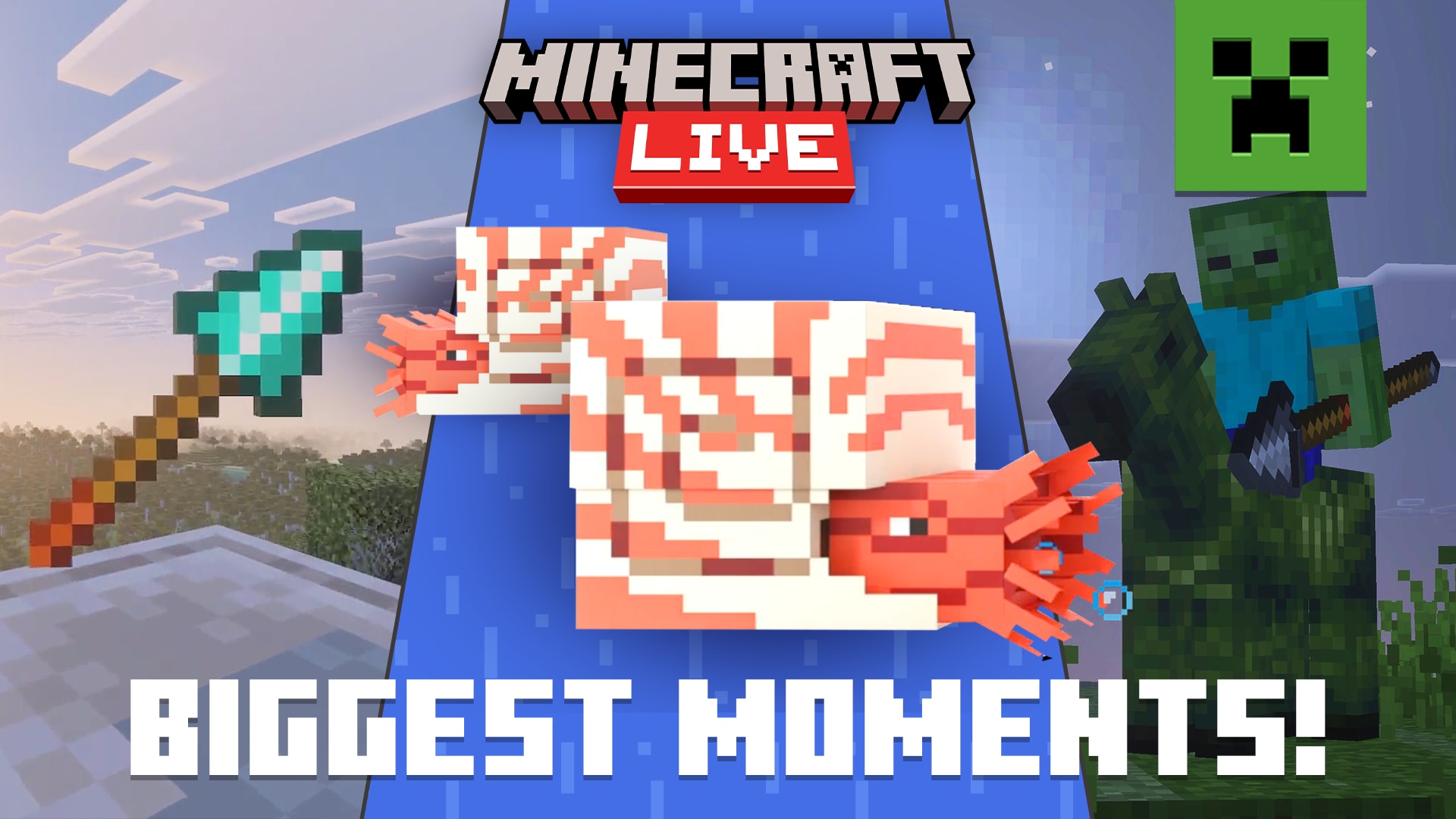
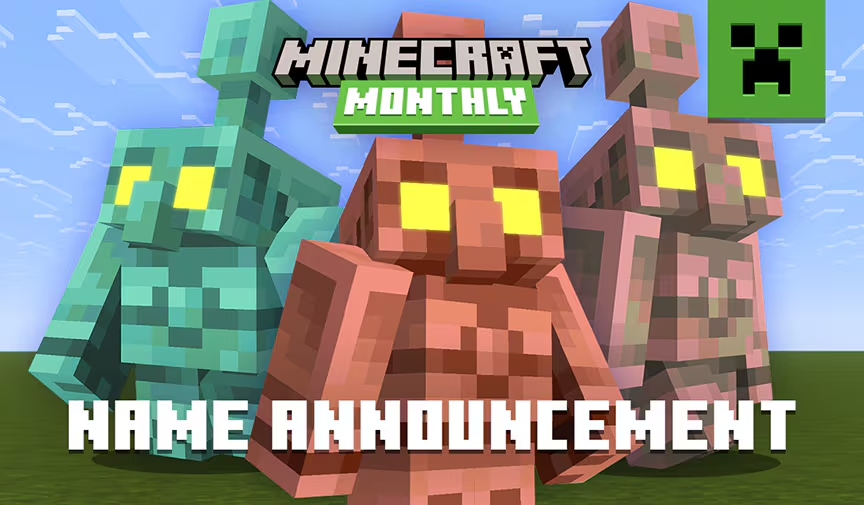
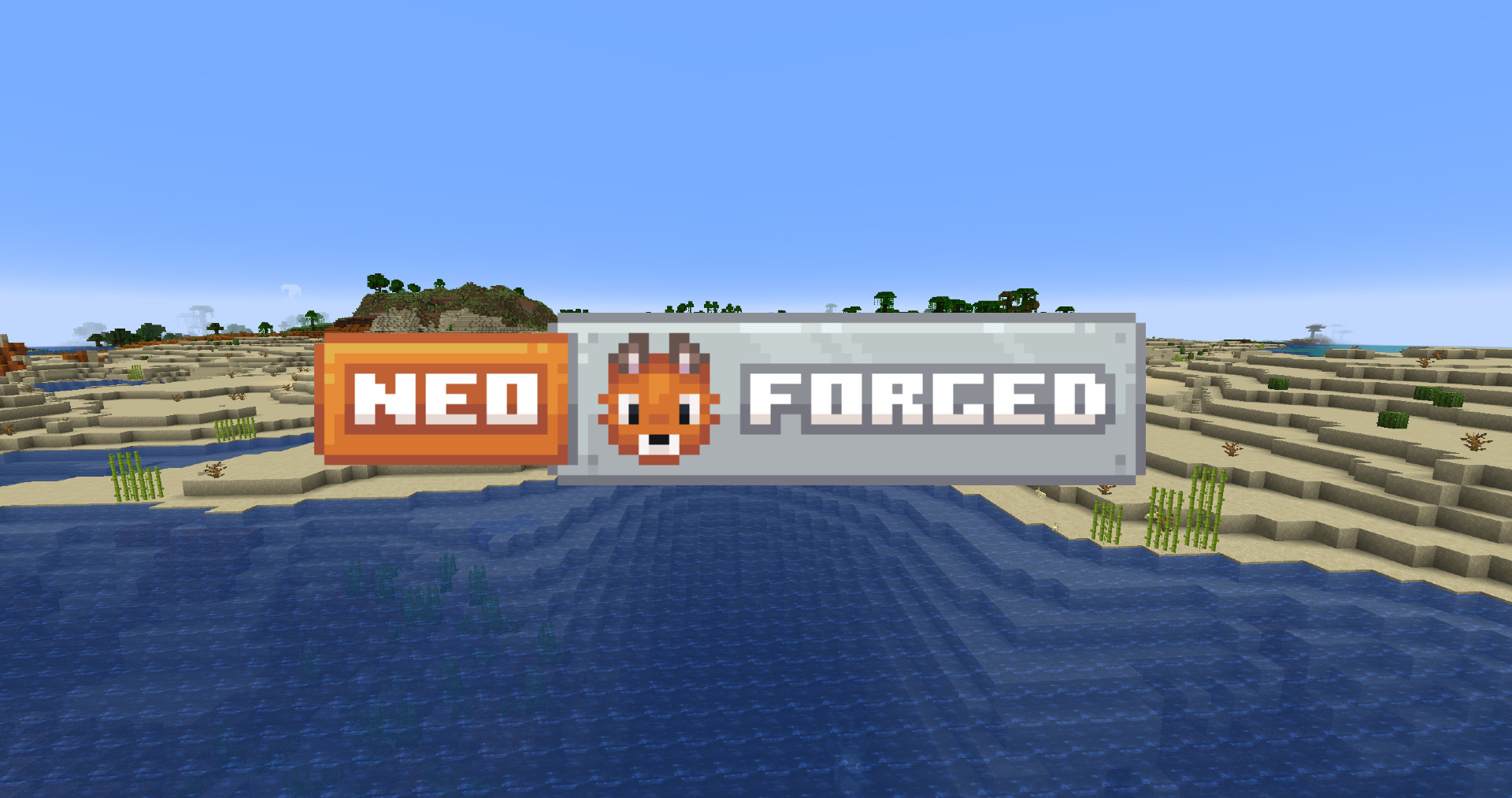

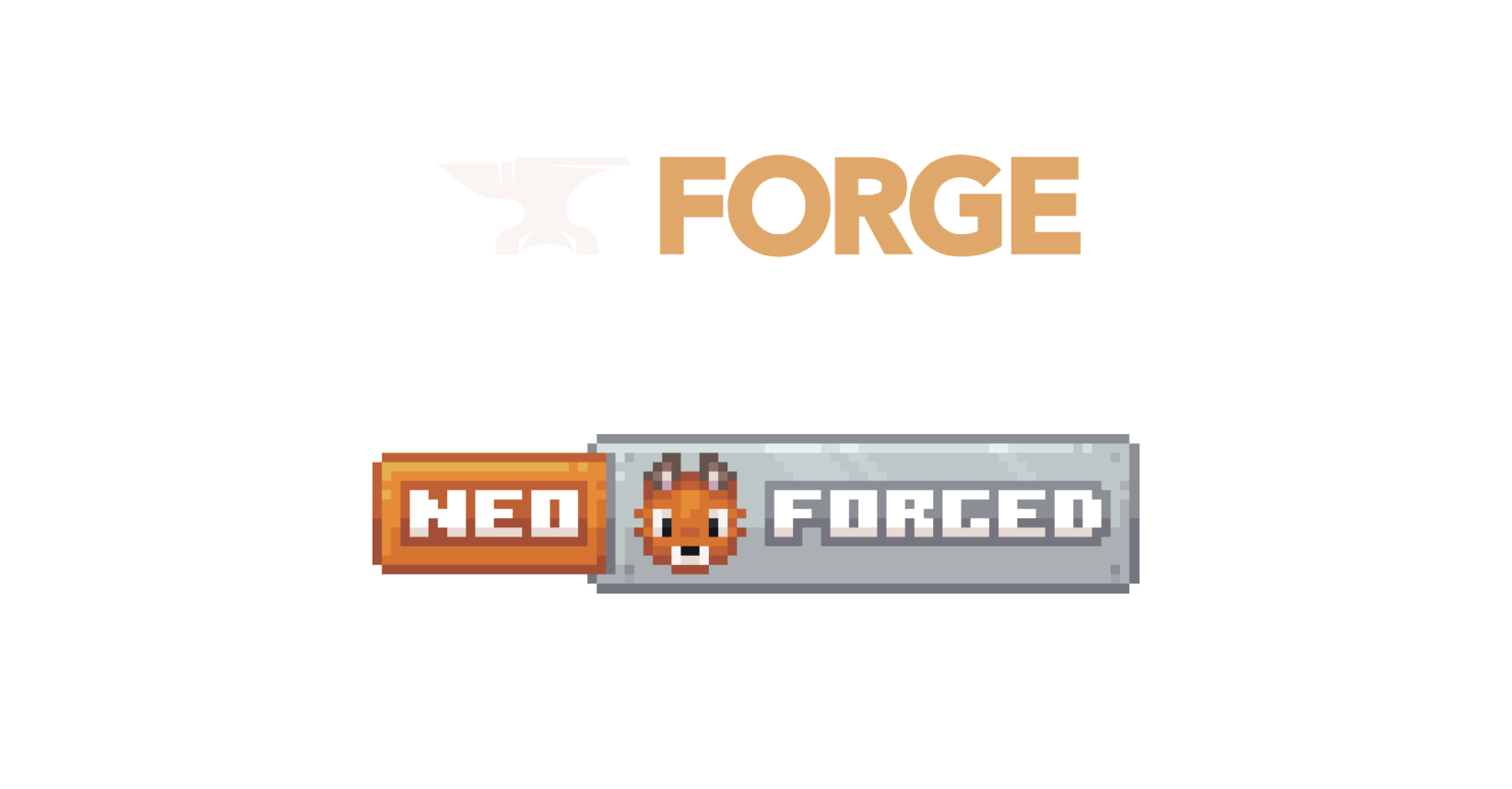
Leave a Reply